Helpcentrum
Geïntegreerd afrekenen gebruiken om tickets op je website te verkopen
Verkoop je tickets direct op je website of blog met onze website-integratie. Bezoekers voltooien de aankoop zonder je website te verlaten. Als je niet kunt betalen nadat je de code hebt toegevoegd, bekijk dan de onderstaande stappen voor probleemoplossing. Ga naar je dashboard en selecteer 'Geïntegreerde betaling' onder 'Marketing' om aan de slag te gaan.
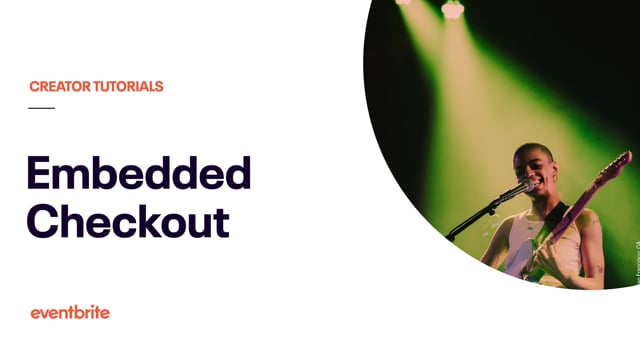
In dit artikel
- Geïntegreerde betaling gebruiken
- Als geïntegreerde betaling van Eventbrite niet werkt
Geïntegreerde betaling gebruiken
1. Ga naar 'Geïntegreerde betaling'.
Ga naar ‘Evenementen beheren’ in je account. Selecteer vervolgens je evenement.
Ga naar 'Geïntegreerde betaling' onder 'Marketing'.
2. Kies hoe betalen wordt weergegeven.
Je kunt kiezen uit twee opties:
Knop: opent een venster boven op je website om de beschikbare tickets te tonen. Klik op 'Tickets kopen' om een voorbeeld weer te geven.
Geïntegreerd: beschikbare tickets worden automatisch op de pagina getoond. Kies het gewenste aantal tickets en klik op 'Betalen' om een voorbeeld weer te geven.
Je tickettypes moeten te koop zijn, anders werkt het voorbeeld niet. Als je het betaalproces voltooit, behandelt Eventbrite de bestelling als een echte registratie.
3. Kopieer de invoegcode en plak deze in je website.
Je moet een HTTPS-certificaat hebben zodat bezoekers hun registratie op je website kunnen voltooien.
Klik op 'Code kopiëren'.
Plak deze in je website.
Bekijk en test de geïntegreerde betaling op je website om te controleren of het werkt. Als je hulp nodig hebt bij deze stap, raden we je aan contact op te nemen met je webontwikkelaar. Eventbrite kan niet helpen met het plakken van je code in je website.
Als geïntegreerde betaling van Eventbrite niet werkt
1. 'Website-integraties' is uitgeschakeld op het dashboard.
Sommige functies zijn niet beschikbaar wanneer je evenement nog een concept is. Je moet je evenement publiceren voordat je 'Website-integraties' kunt openen.
2. De betaalfunctie leidt je bezoekers naar je Eventbrite-evenementpagina.
Als je evenement niet meer in aanmerking komt voor geïntegreerde betaling, worden bezoekers naar je Eventbrite-evenementpagina omgeleid om hun registratie te voltooien. Je evenement komt mogelijk niet langer in aanmerking omdat:
Je geen HTTPS-certificaat voor je website hebt. Kom te weten hoe je HTTPS instelt voor je website.
3. Wordpress heeft HTML-opmaakcode aan de insluitcode van Eventbrite toegevoegd.
Gutenberg-editor is standaard ingeschakeld in nieuwe versies van Wordpress en is niet compatibel met de Raw HTML-plug-in. Als je problemen ondervindt met de werking van de geïntegreerd afrekenen of als er weergaveproblemen optreden, schakel de Gutenbert-editor dan uit.
Ga terug naar de teksteditor voor je pagina in Wordpress.
Controleer op eventuele toegevoegde HTML-opmaakcode (bijv. code voor paragrafen en lijnregels)
Installeer de plugin 'Gutenberg-editor uitschakelen'.
Ga naar Settings (Instellingen) en kies General (Algemeen). Zorg er vervolgens voor dat 'Wordpress should correct invalidly nested XHTML automatically' (WordPress moet onterecht geneste XHTML automatisch corrigeren) niet is geselecteerd of ingeschakeld.
4. Je kunt niet scrollen in 'Geïntegreerde betaling'.
Als je probeert om meerdere integraties toe te voegen aan dezelfde pagina, kunnen je bezoekers niet scrollen, tenzij je de invoegcode wijzigt.
EERSTE KNOPINTEGRATIE
1. Geef de parameter een unieke waarde voor elke integratie. Voor de eerste integratie op je website verander je bijvoorbeeld dit:
<button id="eventbrite-widget-modal-trigger-43896296003" type="button">Buy Tickets</button>
in
<button id="number1-43896296003" type="button">Buy Tickets</button>
2. Wijzig vervolgens in hetzelfde codefragment de modalTriggerElementId zodat deze overeenkomen:
modalTriggerElementId: 'eventbrite-widget-modal-trigger-43896296003'
in
modalTriggerElementId: 'number1-43896296003
TWEEDE KNOPINTEGRATIE
1. Zorg ervoor dat de tweede 'button id' een andere unieke waarde heeft. De waarde moet overeenkomen met de modalTriggerElementId. Wijzig bijvoorbeeld:
<button id="eventbrite-widget-modal-trigger-43896296003" type="button">Buy Tickets</button>
in
<button id="number2-43896296003" type="button">Buy Tickets</button>
2. Verander daarna:
modalTriggerElementId: 'eventbrite-widget-modal-trigger-43896296003'
in
modalTriggerElementId: 'number2-43896296003'