Helpcentrum
Je orderbevestiging aanpassen
Maak een aangepast bericht dat je bezoekers zien nadat ze een aankoop hebben voltooid en in hun bevestigingsmail. Ga naar 'Orderbevestiging' onder 'Bestelopties' om te beginnen.
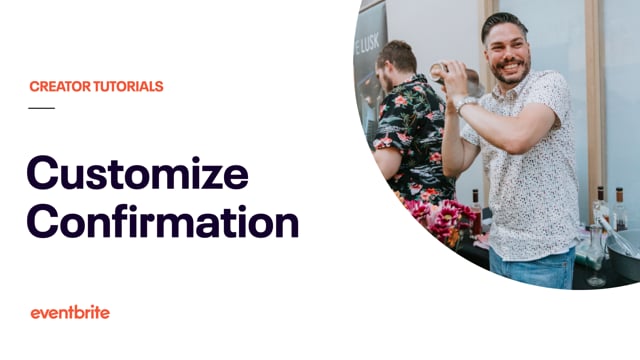
In dit artikel
- 1. Ga naar 'Mijn evenementen beheren'.
- 2. Ga naar je Dashboard.
- 3. Klik op 'Orderbevestiging' onder 'Bestelopties'.
- 4. Pas de orderbevestigingspagina aan.
- 5. Wijzig het e-mailadres voor antwoord.
- 6. Pas het bericht aan dat in bevestigingsmails en op PDF-tickets verschijnt.
- 7. Bepaal of je dezelfde instellingen voor alle tickettypen wilt.
- 8. Optioneel: PDF-tickets uitschakelen
- 9. Sla je wijzigingen op.
1. Ga naar 'Mijn evenementen beheren'.
Log in bij je Eventbrite-account en selecteer Mijn evenementen beheren in het accountmenu.
2. Ga naar je Dashboard.
Selecteer je evenement om naar je Dashboard te gaan.
OPMERKING: Als je een terugkerend evenement hebt, zijn alle wijzigingen in je instellingen voor orderbevestigingen van toepassing op alle exemplaren. De orderbevestiging kan niet worden aangepast voor één exemplaar.
3. Klik op 'Orderbevestiging' onder 'Bestelopties'.
4. Pas de orderbevestigingspagina aan.
Voeg een aangepast bericht toe onder Bericht voor pagina met orderbevestiging. Dit bericht verschijnt nadat een bezoeker zijn bestelling voor je evenement heeft voltooid.
5. Wijzig het e-mailadres voor antwoord.
Wanneer bezoekers op hun bevestigingsmail antwoorden, gaan hun antwoorden naar je standaard e-mailadres voor antwoord. Voer een ander e-mailadres in als je wilt dat antwoorden op je bevestigingsmail naar een ander adres gaan.
6. Pas het bericht aan dat in bevestigingsmails en op PDF-tickets verschijnt.
Verstrek details zoals parkeerinformatie of dingen die bezoekers mee moeten nemen naar het evenement. Je bericht wordt weergegeven op het afdrukbare PDF-ticket en onder 'Aanvullende gegevens' in de orderbevestigingsmail. De plaatsing van het bericht kan niet worden gewijzigd.
7. Bepaal of je dezelfde instellingen voor alle tickettypen wilt.
Kies onder Aanvullende instellingen:
Dezelfde instellingen voor alle tickettypen: op elk tickettype wordt hetzelfde aangepaste bevestigingsbericht vermeld.
Aangepaste instellingen voor elk tickettype: voeg een aanvullend aangepast bericht voor specifieke tickettypen toe. Als je een aangepast bericht toevoegt, bevat de bevestigingsmail dit bericht en de volledige tekst onder 'Bericht voor e-mail en PDF-ticket (indien hieronder geselecteerd)'.
8. Optioneel: PDF-tickets uitschakelen
Schakel het vakje naast 'PDF-tickets activeren voor alle bestellingen' uit om PDF-tickets uit te schakelen als bezoekers hun ticket niet hoeven te laten zien bij je evenement. Wanneer je dit vakje uitschakelt
Wordt het PDF-ticket als bijlage bij de orderbevestigingsmail van je evenement uitgeschakeld
Wordt de scanbare QR-code uit de Eventbrite-app verwijderd
Als je PDF-tickets uitschakelt, vergeet dan niet in je bevestigingsmail toe te lichten hoe bezoekers worden ingecheckt.
Als je Aangepaste instellingen voor elk tickettype kiest, kun je PDF-tickets in- of uitschakelen per tickettype.